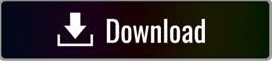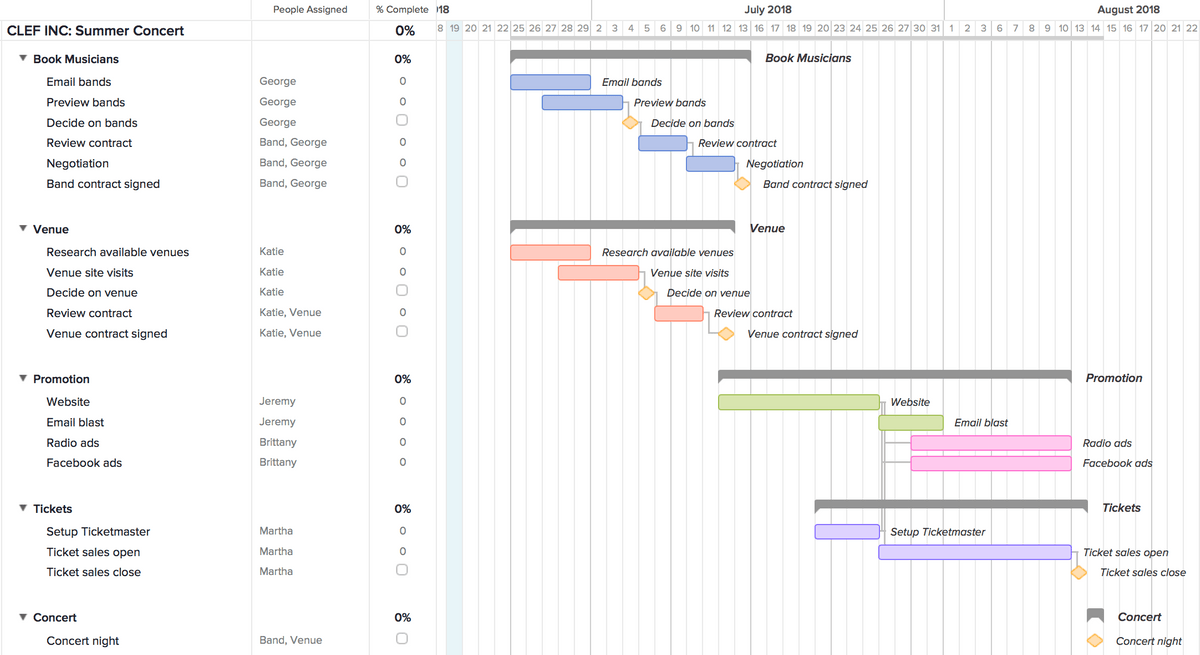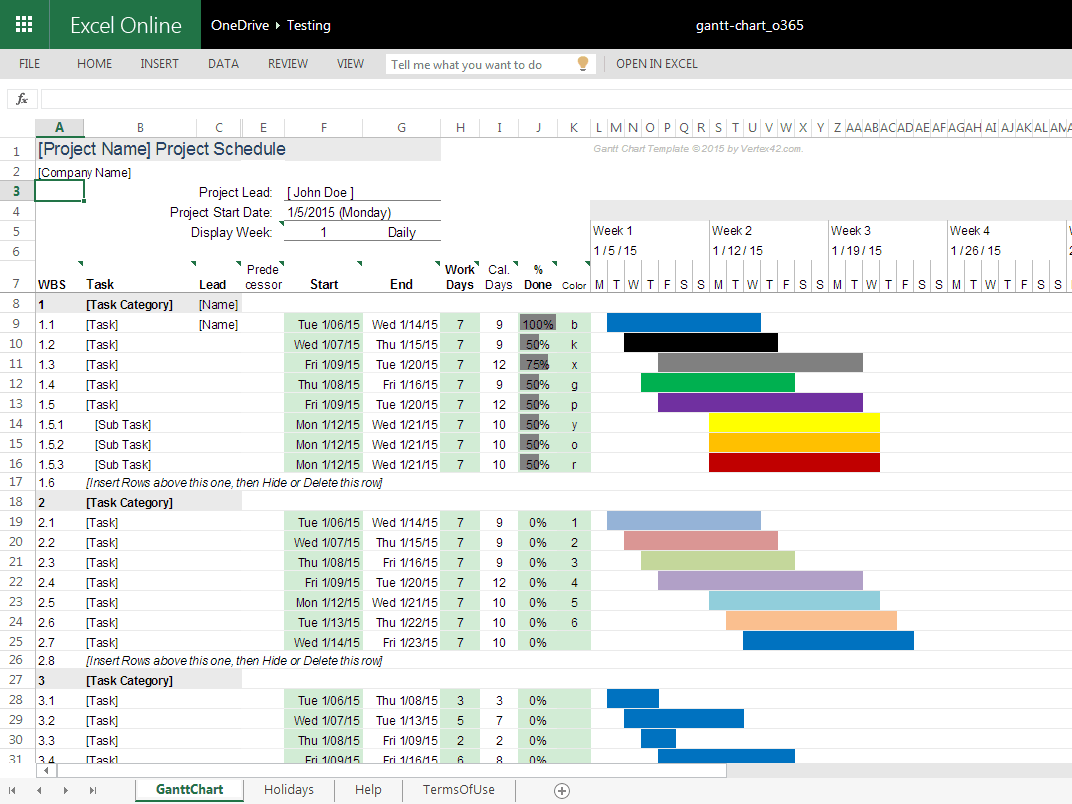You will now see the Gantt Chart Wizard in Microsoft Project’s ribbon. In the left column, scroll down and select Gantt Chart Wizard and then Add to include the Gantt Chart Wizard in your new group. In the column on the right, highlight the new group you created at step C (in our case, Project Visuals). Staying in the Project Options window under Choose commands, select Commands Not in the Ribbon. Righ click on New Group (Custom), rename it, and then click OK. The new section will be listed as New Group (Custom). This adds a new section to that tab of your Microsoft Project ribbon. In the right column beneath Main Tabs, right-click the tab where the Gantt Chart Wizard button will be added and select Add New Group. Add the Gantt Chart Wizard to Microsoft Project ribbon.Ĭlick on File > Options > Customize Ribbon. If the Gantt Chart Wizard is hidden in Microsoft Project, you will need to add it to the ribbon by following these steps. Microsoft Project’s Gantt charts are often complicated but using the Gantt Chart Wizard can help make them more comprehensible.
Presentations to clients and executives need to be simple and easy to understand. Make a regular Gantt chart in Microsoft Project How to use the Gantt Chart Wizard and Copy Picture Feature Make a regular Gantt chart in Microsoft Project